

The last part of the 3D menu is the most important one for the conversion, here you have two sliders where you adjust the “Visual Depth” and “Gain” of the output image, the names of these two however may not give you very clear idea on how to adjust them in order to get the best results (not well documented either). You can also choose between full frame output (original frame size) or half frame output, where you get the left and right frames with either half horizontal or half vertical resolution (squashed) in order to both fit into a common frame size such as 1920×1080 or 1280×720.

It can either be in Side by Side, Top/Bottom or into two separate video files each containing the left and right eye frames respectively. Of course the 3D options panel here is the most important, because from it you can choose the output format of the autoconverted 3D video. When you hit the “Video Effect Settings” button you are presented with an extra menu for more basic resizing and cropping, as well as adjusting the 3D output parameters of the output video. When playing back 3D video files you can also have the subtitles loaded from an external text file, at least when playing the video on a PC, but if you are playing it on another device you may want them to be a part of the encoded video. You can also include subtitles from an external file that will get hardcoded in the video, although that may not be such a good choice for when encoding a 3D video, even though we are talking about 2D to 3D autoconversion here. If you are a bit more advanced user you can also play with the individual settings for the codecs and formats that you want the audio and video output to be encoded in, not that much options, but all the more basic ones are there such as audio and video bitrate, output framerate adjustment, deinterlacing of the source material if interlaced etc.
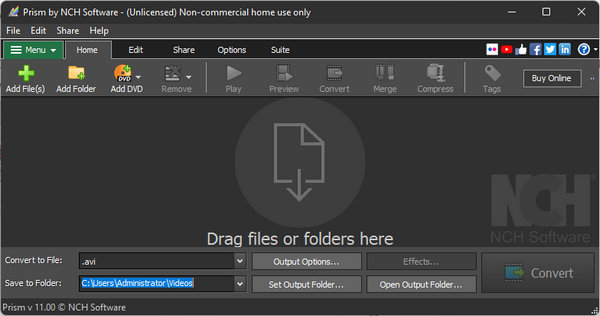
There are a few built in profiles that you can select from a drop down menu, so you should be able to get decent results even if you are a total novice to video conversion. If you are going to convert normal video to 3D one you just need to activate the “2D to 3D” checkbox, after you open the 2D video file and you are ready to start converting with the default settings. The same company also has software for doing automatic 2D to 3D video conversions, so I’ve decided to try that as well expecting the same satisfying results…Īt first I was a bit confused as to where the 2D to 3D conversion functionality is in the menu, but I’ve quickly discovered that it is a part of the normal Video Converter menu. Not long ago I’ve tried the DVDfab Blu-ray 3D ripper software and was quite satisfied by the easy of use and good results that the software is providing.


 0 kommentar(er)
0 kommentar(er)
